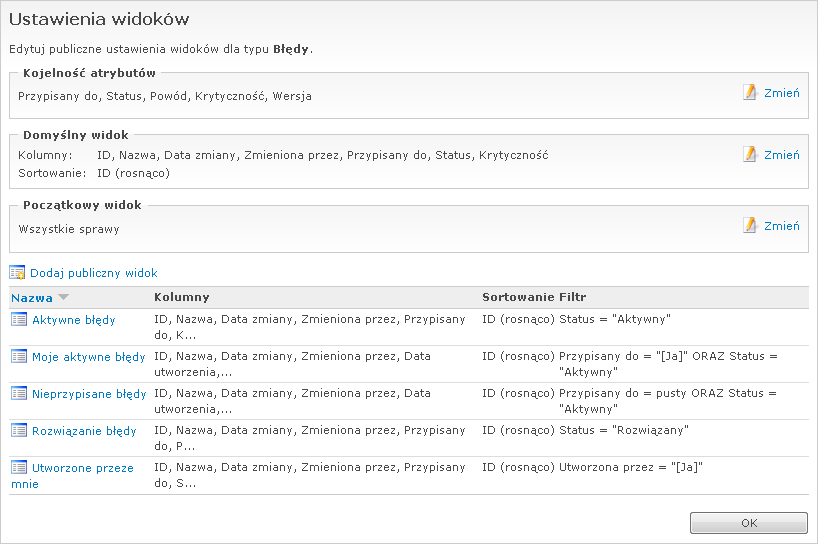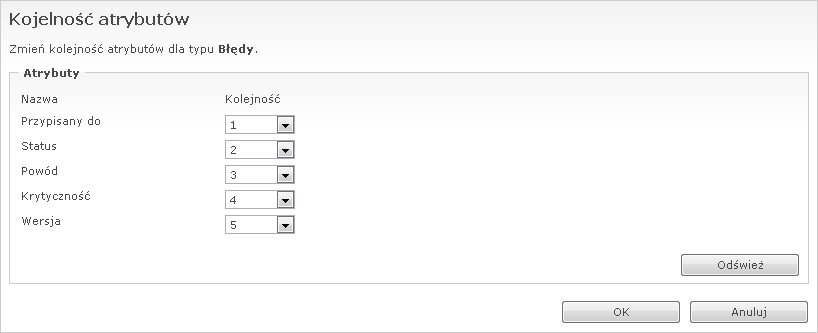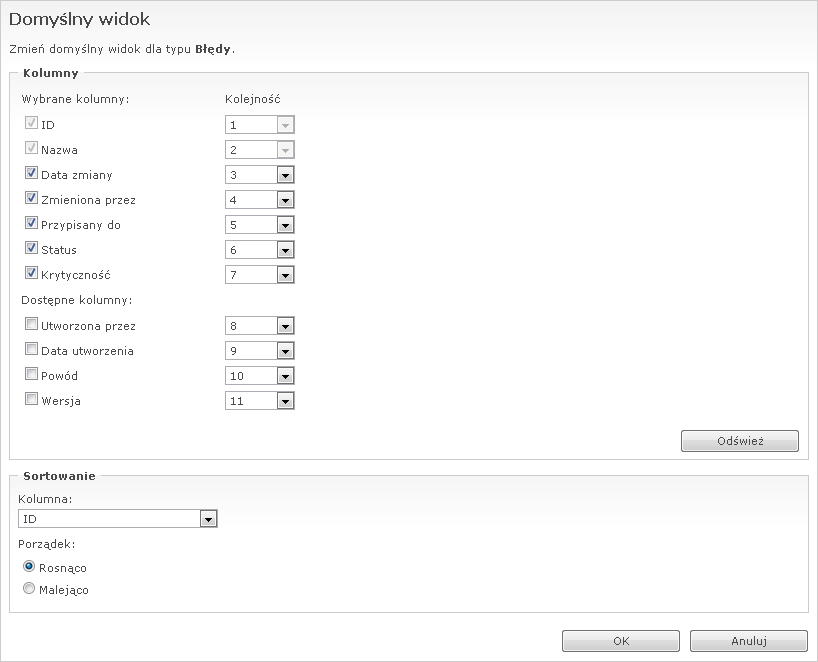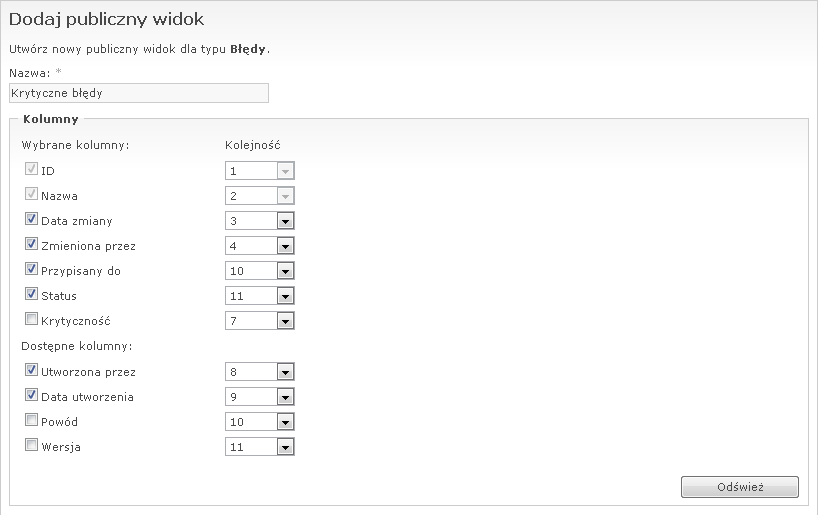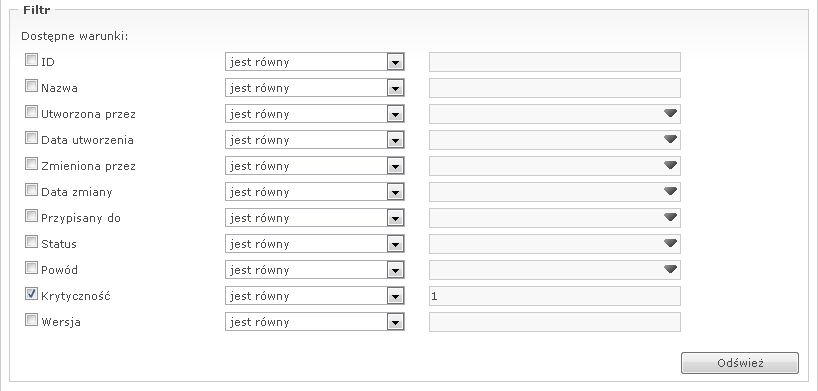Podręcznik WebIssues
Podręcznik WebIssues
Wersja 1.1.5
Dla każdego typu spraw można zdefiniować kolejność atrybutów, domyślny widok oraz dowolną liczbę publicznych widoków, dostępnych dla wszystkich użytkowników. Domyślnie instalator systemu WebIssues tworzy predefiniowane ustawienia widoków dla standardowych typów spraw. Możesz zmieniać te ustawienia zarówno dla standardowych, jak i własnych typów spraw.
Zacznijmy od zmiany ustawień widoków dla standardowego typu Błędy. Przejdź do Panelu administracyjnego i kliknij Typy spraw, a następnie wybierz typ Błędy i kliknij Ustawienia widoków. W przypadku programu Desktop Client, użyj polecenia Typy spraw z paska narzędzi głównego okna, aby otworzyć listę typów spraw. Domyślne ustawienia widoków dla tego typu spraw wyglądają następująco:
Możesz zmienić kolejność atrybutów, która będzie brana pod uwagę zarówno przy wyświetlaniu szczegółów spraw, jak i przy tworzeniu i edycji spraw danego typu. Kliknij Zmień, aby zmienić domyślną kolejność:
Załóżmy, że chcemy, aby atrybut Przypisany do był wyświetlany po atrybutach Status i Powód. Zmień wartość określającą kolejność tego atrybutu z 1 na 3, aby przesunąć go na trzecią pozycję. Następnie kliknij , aby zobaczyć, jak będzie wyglądać nowa kolejność atrybutów. Atrybuty Status i Powód zostaną automatycznie przeniesione na pozycje 1 i 2. Kliknij , aby zapisać nową kolejność atrybutów.
Jeśli dodasz nowe atrybuty do typu spraw, to zostaną one dołączone na końcu listy atrybutów, dla których wcześniej została zdefiniowana kolejność. Nowe atrybuty będą domyślnie posortowane w porządku alfabetycznym.
Domyślny widok określa wyświetlane kolumny oraz domyślny porządek sortowania dla folderów danego typu. Jest to więc po prostu widok „Wszystkie sprawy”, który istnieje dla każdego typu spraw i nie posiada warunków filtrowania. Widok ten stanowi również wzór, na podstawie którego tworzone są wszystkie nowe widoki publiczne i prywatne. Kliknij Zmień w ramce Domyślny widok, aby zmienić ten widok:
Zmiana ustawień widoku działa podobnie, jak tworzenie prywatnych widoków, opisane w sekcji „Filtrowanie spraw”. Możesz więc odznaczyć kolumny, które chcesz usunąć i zaznaczyć kolumny, które chcesz dodać, a także zmieniać wartości określające kolejność kolumn. Aby na przykład dodać kolumnę Powód do domyślnego widoku, zaznacz tą kolumnę i ustaw jej kolejność na 7, aby wyświetlać ją po kolumnie Status. Kliknij , aby zobaczyć nową kolejność kolumn. Możesz również zmienić domyślny porządek sortowania spraw. Na końcu kliknij , aby zapisać widok.
Wskazówka
Każdy widok zawiera kolumny ID oraz Nazwa, których nie możesz usunąć ani przenieść. Możesz jednak ukryć kolumnę ID we wszystkich widokach, jeśli uważasz, że jest ona niepotrzebna. W tym celu zaznacz opcję opisaną w sekcji „Ustawienia zaawansowane”. Kolumna zostanie wtedy ukryta we wszystkich publicznych i prywatnych widokach.
Początkowy widok to widok, który jest automatycznie wybierany po otwarciu folderu danego typu. Domyślnie jest to widok „Wszystkie sprawy”, czyli widok domyślny. Za pomocą opcji Zmień w ramce Początkowy widok można wybrać dowolny widok publiczny. Dzięki temu można np. tak skonfigurować system WebIssues, że po otwarciu folderu będą wyświetlane tylko Aktywne błędy, a dopiero po wybraniu opcji Wszystkie sprawy z listy wyboru widoku będą widoczne pozostałe błędy.
Podobnie jak każdy użytkownik może dla każdego typu spraw zdefiniować dowolną liczbę widoków prywatnych, tak administrator systemu WebIssues może dla każdego typu zdefiniować widoki publiczne. Każdy może korzystać z publicznych widoków, ale tylko administrator ma prawo je tworzyć i zmieniać.
Dla standardowych typów Błędy i Zadania istnieje już kilka domyślnych widoków publicznych, na przykład Aktywne błędy czy Utworzone przeze mnie. Możesz zmieniać te standardowe widoki lub tworzyć nowe. Dla typu spraw Forum nie ma żadnych widoków, ponieważ nie ma on żadnych atrybutów, ale możesz definiować widoki za pomocą wbudowanych kolumn. Możesz na przykład utworzyć widok Utworzone przeze mnie, analogiczny do tych, które istnieją dla Błędów i Zadań. Nie możesz jednak definiować kolejności atrybutów, chyba że dodasz atrybuty do tego typu.
Utwórzmy teraz nowy widok o nazwie „Krytyczne błędy”, podobny do prywatnego widoku o tej samej nazwie, który tworzyliśmy w sekcji „Filtrowanie spraw”. Kliknij Dodaj publiczny widok, aby utworzyć nowy widok. Odznacz kolumnę Krytyczność i zaznacz kolumny Utworzona przez oraz Data utworzenia. Aby przenieść kolumny Przypisany do i Status na koniec, ustaw wartości określające ich kolejność na 10 i 11.
Kliknij , aby zobaczyć jak będzie wyglądać układ kolumn w widoku. Pozostaw domyślny porządek sortowania i przejdź do edycji filtrów. Włącz filtr dla kolumny Krytyczność i wpisz wartość 1 jako parametr warunku:
Kliknij , aby zapisać zmiany. Od tej chwili nowy widok jest dostępny dla wszystkich użytkowników systemu.
Zamiast tworzyć nowy publiczny widok, który jest taki sam, jak istniejący już widok prywatny, możesz również po prostu opublikować widok prywatny, aby stał się dostępny dla wszystkich. Otwórz dowolny folder typu Błędy i kliknij Zarządzaj widokami, aby wyświetlić listę widoków prywatnych. Następnie wybierz widok, który chcesz opublikować, i kliknij Opublikuj widok. Widok zniknie z listy widoków prywatnych i zostanie przeniesiony na listę widoków publicznych. W analogiczny sposób możesz zmienić widok publiczny w widok prywatny. W tym celu zaznacz go na liście widoków publicznych i kliknij Cofnij publikację widoku.
Aby zmienić definicję istniejącego widoku, wybierz go z listy i kliknij Zmień widok. Aby zmienić nazwę widoku, użyj polecenia Zmień nazwę widoku. Możesz również usunąć istniejący widok, jeśli nie jest już potrzebny. W tym celu wybierz widok i kliknij Usuń widok. Pamiętaj jednak, że spowoduje to usunięcie wszystkich alertów utworzonych na bazie tego widoku.
Możesz również utworzyć nowy publiczny widok na bazie już istniejącego widoku. W tym celu użyj polecenia Klonuj widok. Domyślnie zostaną wyświetlone ustawienia kolumn i kryteria filtrowania klonowanego widoku. Zmodyfikuj je i kliknij , aby utworzyć nowy publiczny widok. Jeśli natomiast chcesz utworzyć prywatny widok na bazie istniejącego widoku publicznego, możesz użyć podobnej opcji dostępnej w głównym oknie programu (patrz sekcja „Filtrowanie spraw”).